【ここで覚えること】
・開いているプロジェクトの閉じ方
・AndroidStudioの各Tool Windowが、どこに何があるのかをなんとなく
・layout_main.xml を編集する前には、styles.xml の書き換えが必要
・「リソースファイル」ってやつ
【やってみよう】
1-1. Android端末を接続した状態でAndroidStudioを起動。
前回作ったプロジェクトがそのまま残っているので閉じる。
メニューの「File」を押下。
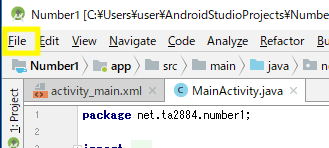
1-2. 「Close Project」を押下。
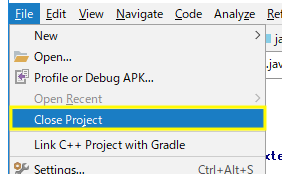
2. 下のような初期画面に戻るので、
前回と同じ要領で「Number2」という名前のプロジェクトを作る。
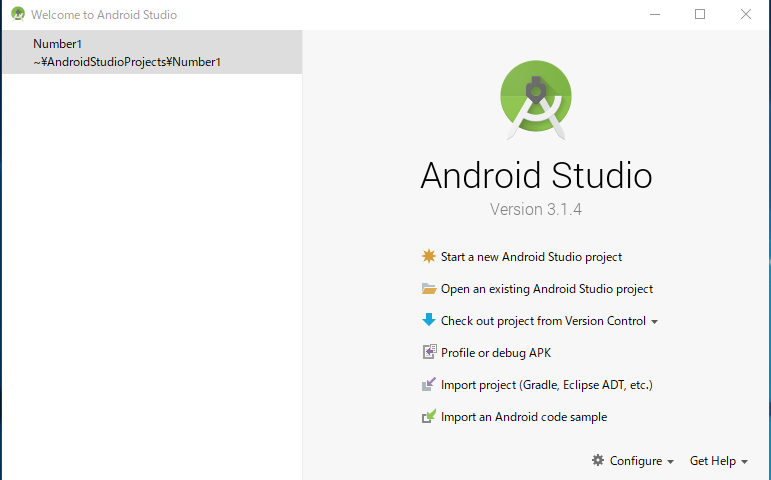
3. ダウンロードが起こらないので前回とは違って、3分未満程度で下の図のような「Gradle build finished」までいくハズ。(マシンスペック次第だが・・・)
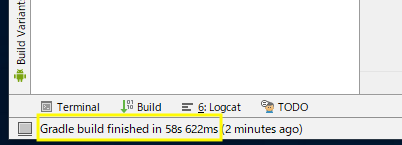
4-1. AndroidStudioが静かになったら(Gradle build finished 状態になったら)、(下の図を参考に)左上のところにある「Project」を押下する。
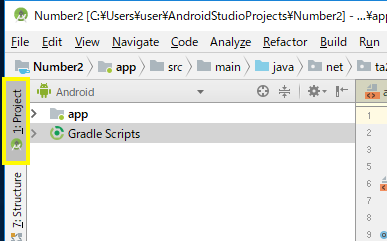
4-2. Projectの色が薄くなり(= 非表示状態)、右隣に出ていた部分が引っ込んだことを確認して、2〜3回ポチポチして、「あー。そういう事ね。」を察する。
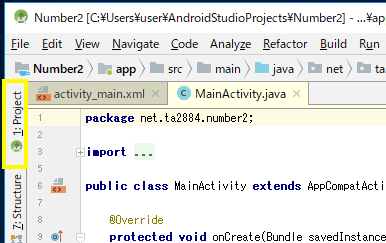
4-3. 同様にして、画面の周りにある、
「Structure」「Captures」
「Favorites」「Build Variants」
「Terminal」「Build」「Logcat」「TODO」
「Event Log」
「Device File Explorer」
「Gradle」
もポチポチしながらなんとなく覚える。
※Structureは内容が表示されるまでに2秒程度時間差がある場合がある。
※これらを総称して「Tool Window」と呼ぶ。
※「Android Profiler」や「Run」など、アプリの実行中など、特定状態にならないと表示されないWindowもある。
最終的にはProjectだけ表示状態にしておく。(初期状態)
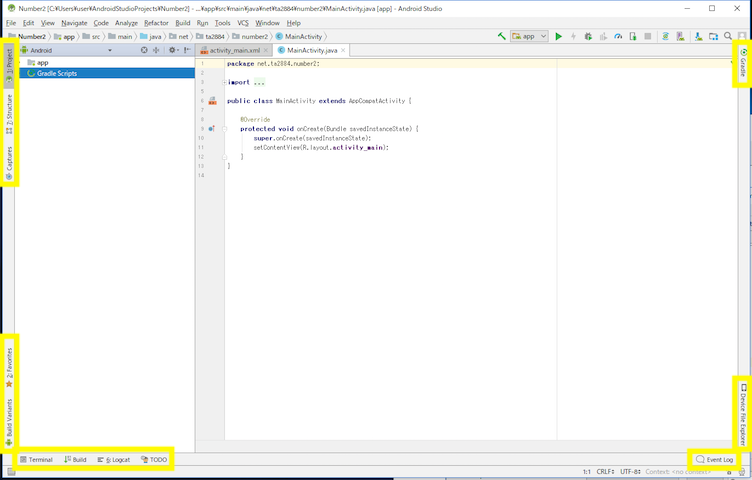
5. 「Project Tool Window」で app > res > values と展開して、「strings.xml」をダブルクリックする。
【豆知識】
一番左のアイコン部分(ドロワーアイコンっていうらしい)をクリックすると1クリックで閉じたり/開いたりできるが、それより右側のアイコンや文字の部分だとダブルクリックしないと、閉じたり/開いたりしない。
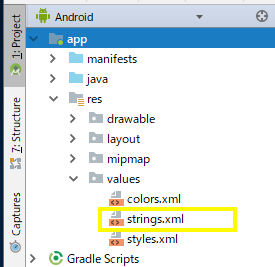
6. 右側のエディタ部分に strings.xml の内容が表示されるので、図を参考に下記の1行を追加する。
※メッセージの内容以外は必ず半角で記述
※電球マークが気になるが無視
<string name="message">北海道はでっかいどう</string>
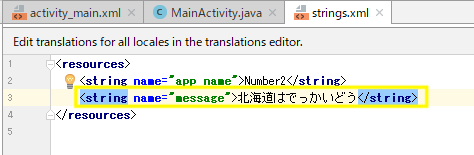
7. 手順5、6と同様に「Project Tool Window」で app > res > values にある styles.xml を開き、以下の1行を書き換える。
※Theme.AppCompat〜をBase.Theme.AppCompat〜にするだけ。
※この手順を忘れると次の手順で期待通り表示されない。
変更前) <style name="AppTheme" parent="Theme.AppCompat.Light.DarkActionBar"> 変更後) <style name="AppTheme" parent="Base.Theme.AppCompat.Light.DarkActionBar">
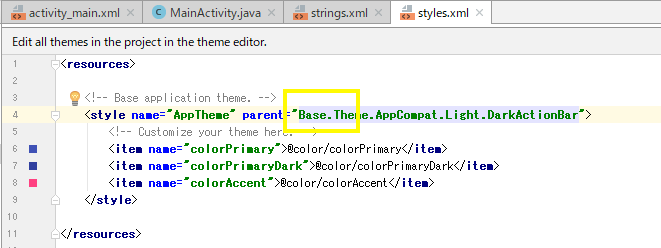
8. 同様に 「Project Tool Window」で app > res > layout にある activity_main.xml を開く。
図のような表示に切り替わるので、左下部分の「Component Tree」にある「TextView」を押下する。
※手順7を忘れている or 記述内容を間違えていると、この表示にならない。
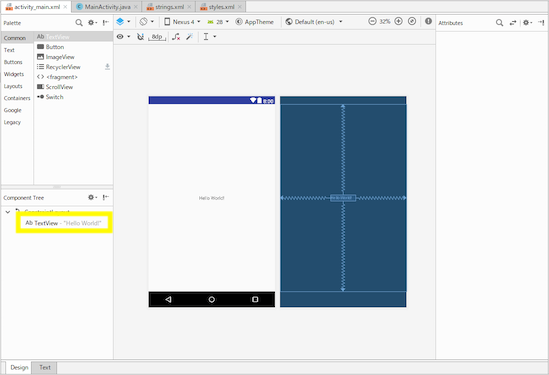
9. 一番右の「Attributes」が図のように変わるので、TextViewのtextプロパティ欄の一番右にある”・・・”をクリックする。(図の黄色い枠のところ!)
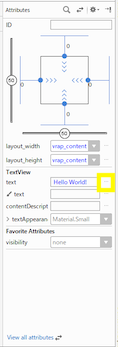
10. 表示された Resources ダイアログで、手順6で追加したリソース名「message」を選択し、「OK」を押下。
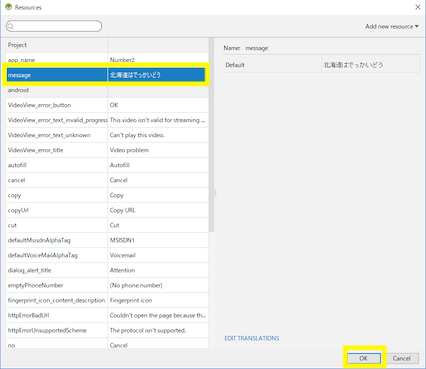
11. 前回を思い出しながら、Run’app’ を実行すると、Android端末側は図のようになる。

12. やっと文字が変わった。でも小さい・・・。でっかくない。
再び AndroidStudio の activity_main.xml の Attributes に戻って作業する。
TextView の textAppearance のところにあるドロワーをクリックして展開する。textSize を 36sp にする。再び Run’app’ 。
※プレビューの文字も大きくなっている
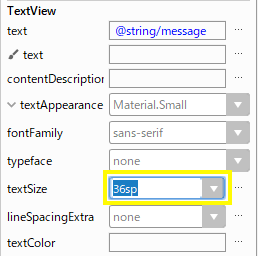
13. でっかいどう!

【まとめ】
・開いているプロジェクトはメニューの File > CloseProject で閉じる事ができる。
・画面のまわりには Tool Window が複数あって、特に Project Tool Window はよく使う。
・activity_main.xml を編集する前には styles.xml の書き換え必須(AndroidStudio側の仕様変更による弊害っぽい)
・Project Tool Window で res の下にある、layout>activity_main.xml や values>strings.xml や values>styles.xml など総称して「リソースファイル」と呼ぶ。