【ここで覚えること】
・新規プロジェクトの作り方
・「Run’app’」(デバッグなし起動)のさせ方
・「待ち時間」が意外と多いという事実
【やってみよう】
1.Android端末をパソコンに接続していない状態で、AndroidStudioを起動する。
以下の表示(ウィンドウ)がでたら「Start a new Android Studio Project」を選択する。
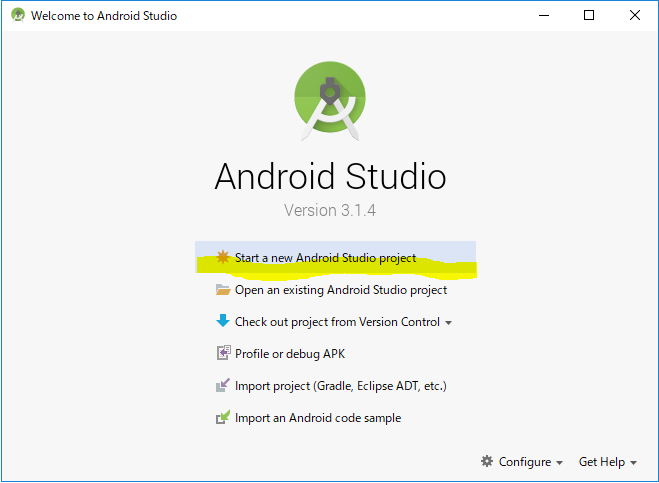
2. 以下のようなウィンドウがでたら、黄色の部分を書き換える。
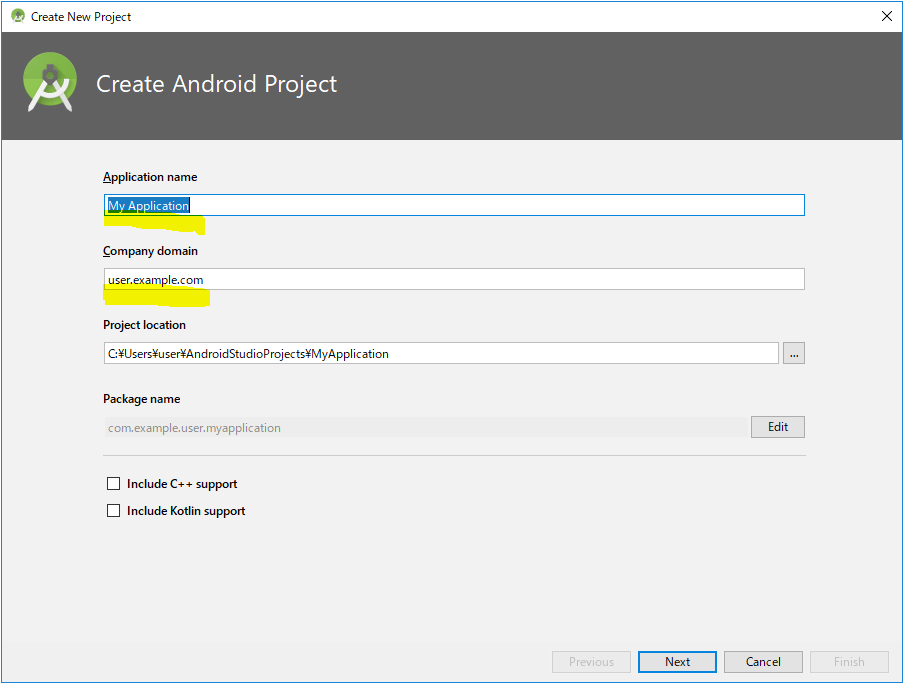
2-1. Application nameは半角の「Number1」に変更する。
※自動的にProject locationの中のパスの文字も更新される。
※同様にPackage nameの一番最後が更新される
※先頭は大文字にする慣例がある。小文字にすると「The application name for most apps begins with an uppercase letter」という警告がウィンドウにでる。(試せばわかる)
2-2. Company domainは「ta2884.net」に変更し、「Next」を押下 (Include C++ support と Include Kotlin support チェックを入れないまま放置)
※2回目以降は前回の状態を覚えているので変更不要
※Package nameの前半が更新される
※Package name を作るために使われるだけ(ストアにあげる場合に大事になるだけで、開発中はなんでも良いといえば、なんでも良い)
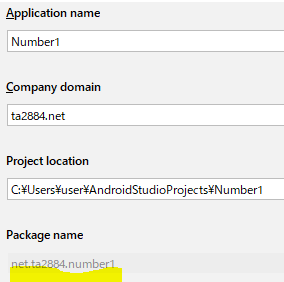
3. 新たに表示された「Target Android Devices」で下記のように「Phone and Tablet」にチェックが入っていることを確認しつつ、 「API 21: Android 5.0(Lollipop)」を自ら選択し、「Next」を押下
※2回目以降は前回の状態を覚えているので変更不要
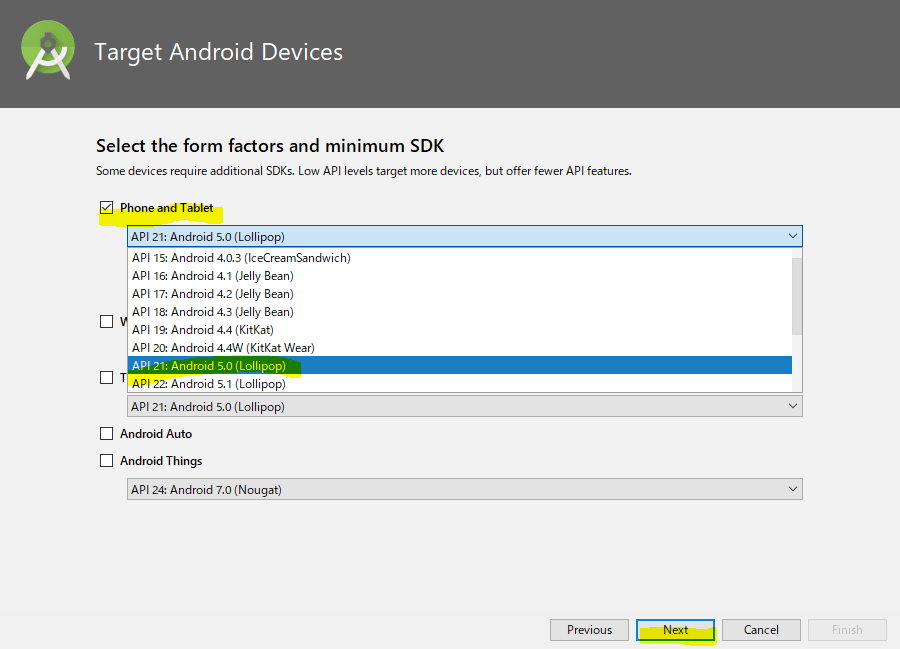
4. 新たに表示された「Add an Activity to Mobile」で下記のように、「Empty Activity」が選択されていることを確認しつつ、「Next」を押下
※2回目以降は前回の状態を覚えているので変更不要
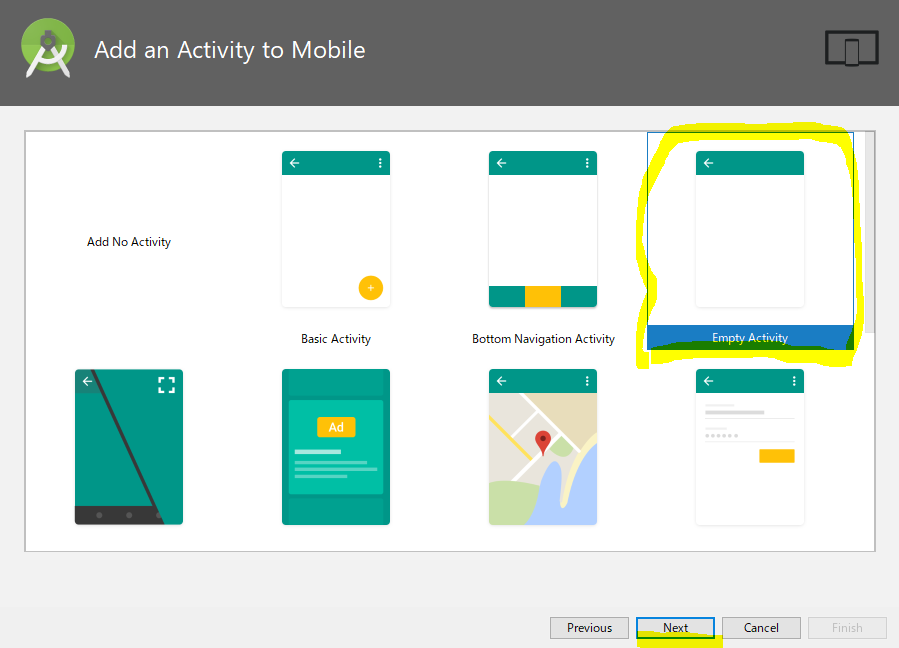
5. 新たに表示された「Configure Activity」では何も変更せずに「Next」を押下
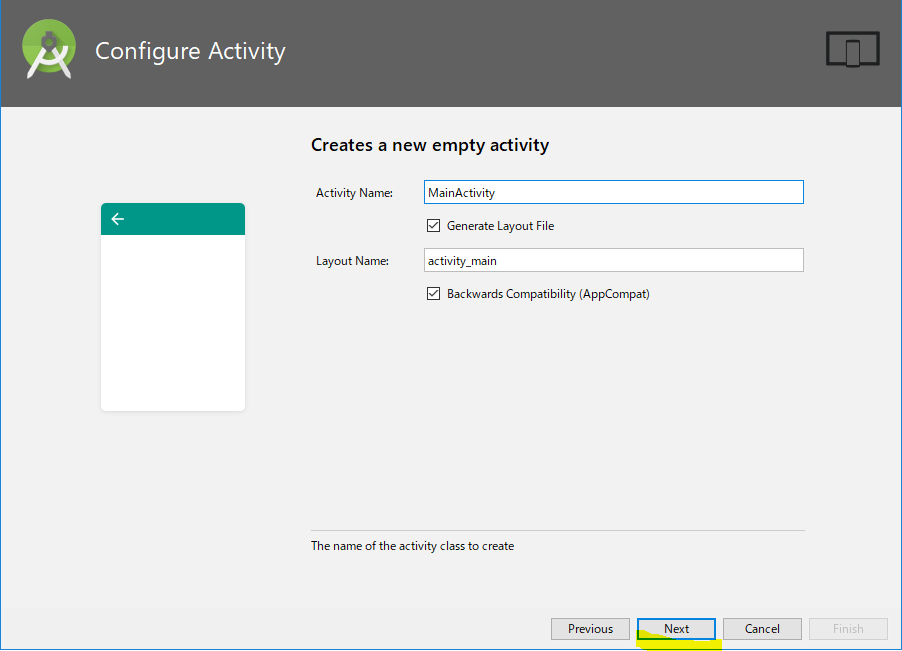
6. 新たに表示された「Component Installer」では必要に応じてダウンロードが自動で始まって、わちゃわちゃなる。
無事にDoneになれば「Finish」を押下

7. ダウンロードが動く場合がある。
青いバーが一番右に到達したまま待たされるけど、怒らない。(5分は待つぐらいの気持ちで)
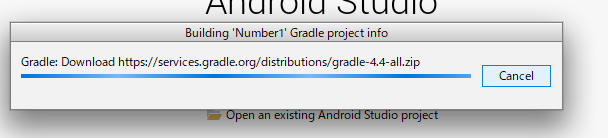
8. 気づいたら以下のウィンドウが出ている場合があるので、もしも表示されたら「許可する」のチェックを入れてから、「アクセスを許可する」を押下
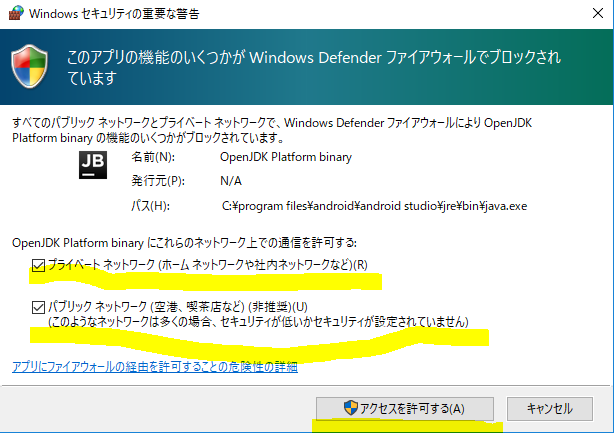
9. しばらく待っていると表示が変わってまたダウンロードされるので広い心で見守る
※初回だけ

10. 忘れた頃にみると以下のような画面に変わっているハズ
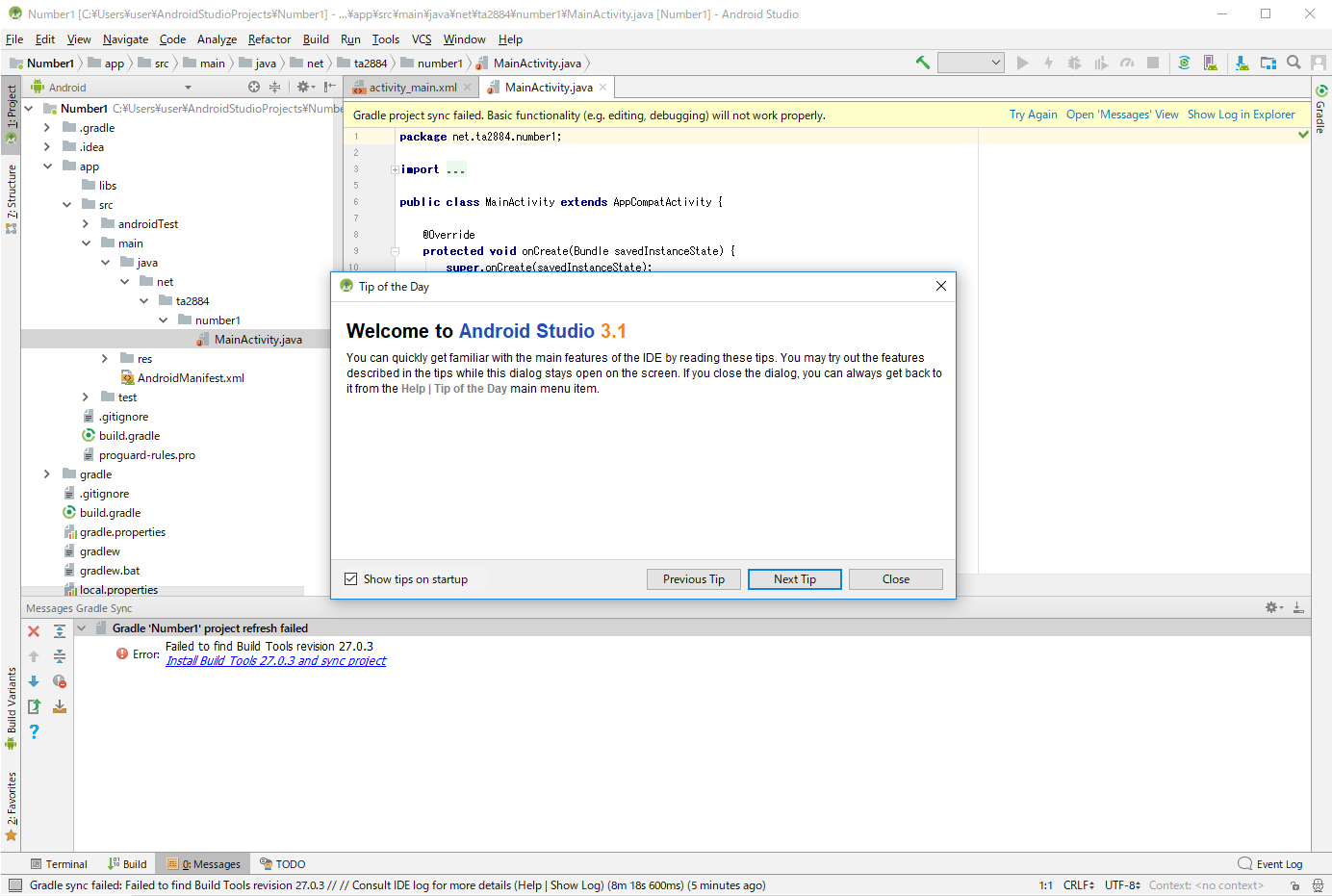
11. 「Tip of the Day」はワンポイントアドバイス的な事が書いてある。
英語が嫌じゃなければ「Next Tip」を押下して、次々と豆知識を得る事ができるようになっている。
お腹いっぱいになったら、「Show tips on startup」のチェックを外してから「Close」を押下すればよい。
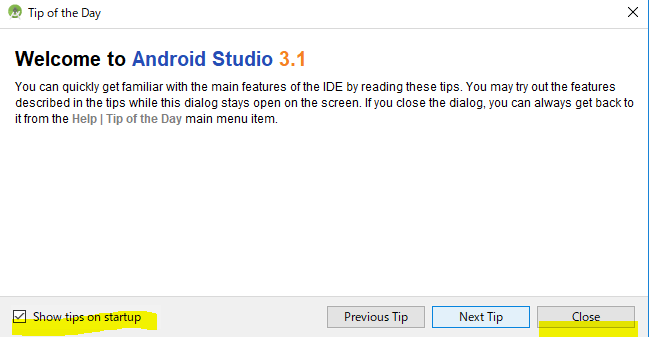
12. AndroidStudioの左下らへんに「Failed to find Build Tools revision ??.??.??」というエラーが出ていた場合は「Install Build Tools ??.??.?? and sync project」をクリック
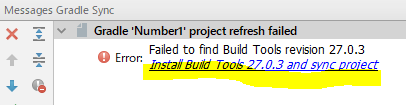
13. 「License Agreement」では「Accept」を選択してから「Next」を押下
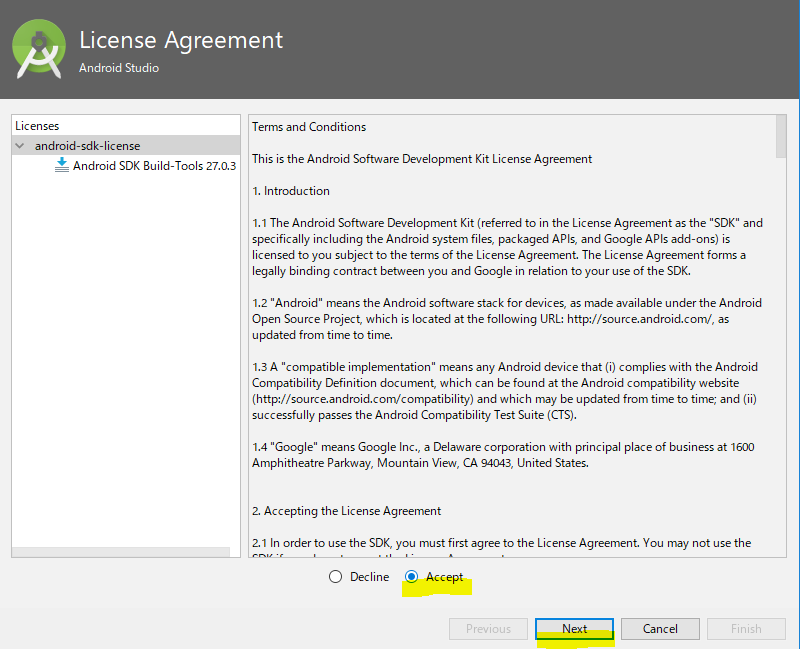
14. 「Component Installer」が出てダウンロードが始まる。ダウンロードも1分程度でその後の解凍を合わせても3分もかからないぐらい。Doneになったら、「Finish」を押下
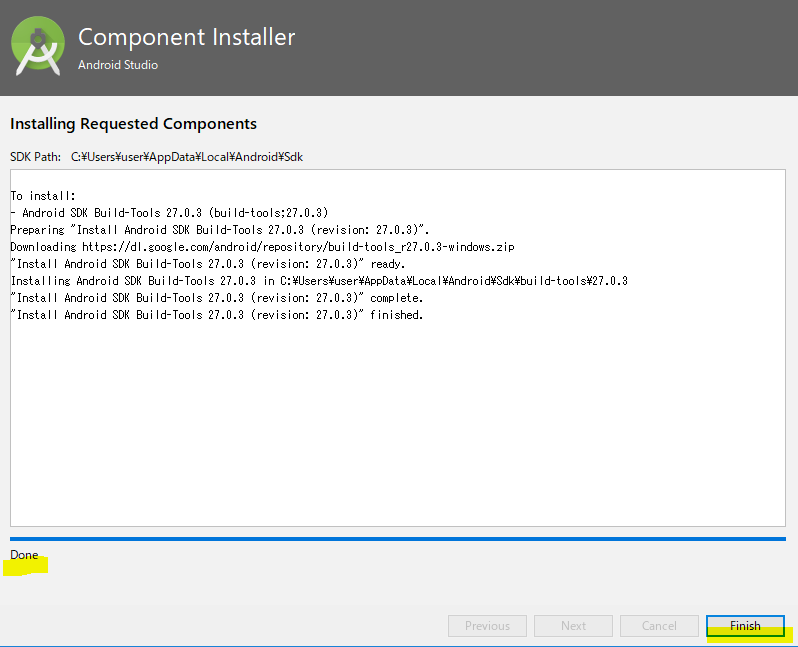
15. 出ていたウィンドウが閉じたと思ったら sync が始まり、またダウンロードが始まる・・・。
※トイレに行って、帰ってこれるくらい待たされる。
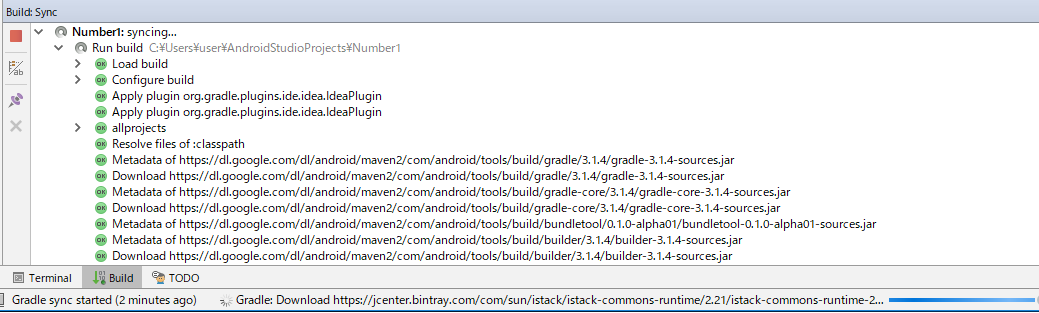
16. 忘れた頃にビルド中になっている
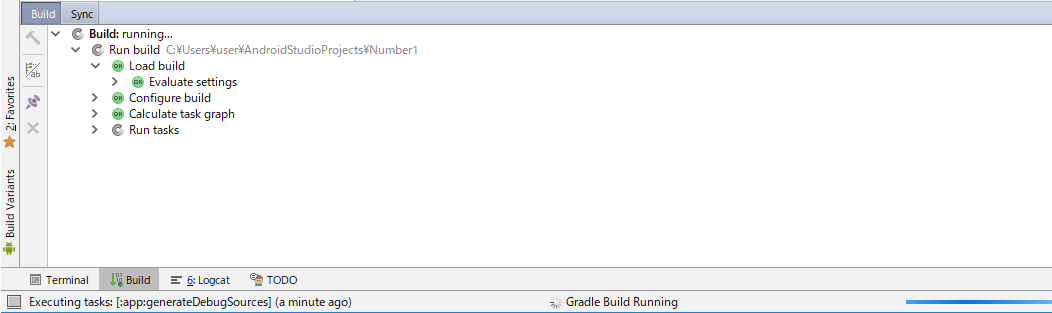
17. 我慢できずに他のことやっていて、忘れた頃に思い出したら終わっている感じ

18. Android端末をパソコンに接続し、「Logcatタブ」に切り替えると ADB の初期化が始まる。
Android端末側で「USBデバッグを許可しますか?」という確認表示が出ている場合は「OK」を押下する。(これが出ない場合は不安になる・・・)
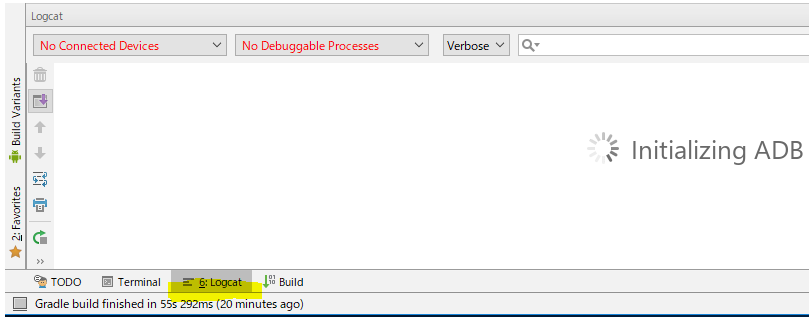
19. 無事に繋がると機種名(この例ではSony SOL25 Android 5.0.2 API21)が表示され、ログがわちゃわちゃ出るようになる
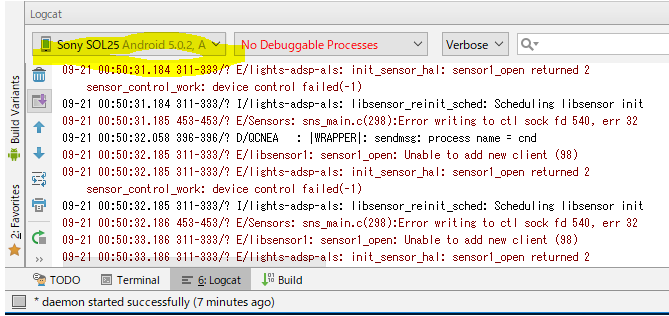
20. 再生ボタンのような「Run ‘app’」ボタンを押下
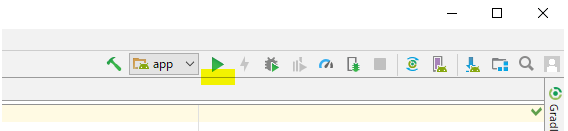
21. インストール先のデバイスに接続した実機(この例では Sony SOL25(Android 5.0.2, API21))が選ばれていることを確認のうえ、「OK」押下。
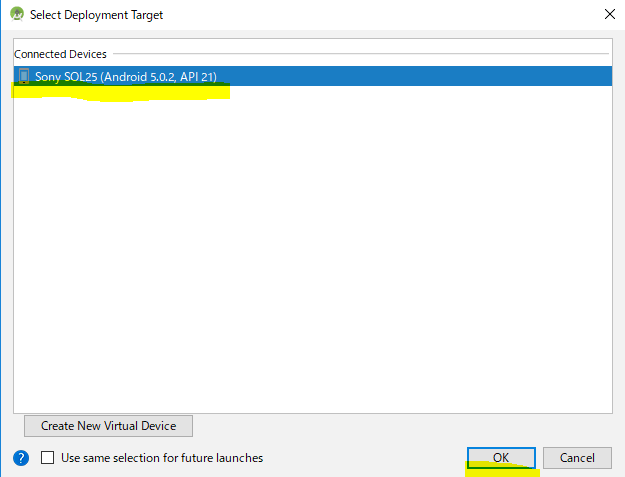
22. Instant Run(差分ビルドをする事で二度目以降のデバッグ起動までの時間を早める仕組み)の環境を使うかの問い合わせでは「Install and Continue」を押下。
※準備のため、接続した端末のAPIレベル(この例ではAPIレベル21)に応じたSDKのダウンロードがはじまる。
※ダウンロード完了後は自動で再ビルドが走って、実行までいく。
※ただし、初回はびっくりするほど遅い(また5分程度は確保が必要)。(SDKのIndex(キャッシュ)を作っているっぽく、なかなかGradle Build が終わらない。)

23. 無事起動した時のAndroidStudioの表示状態
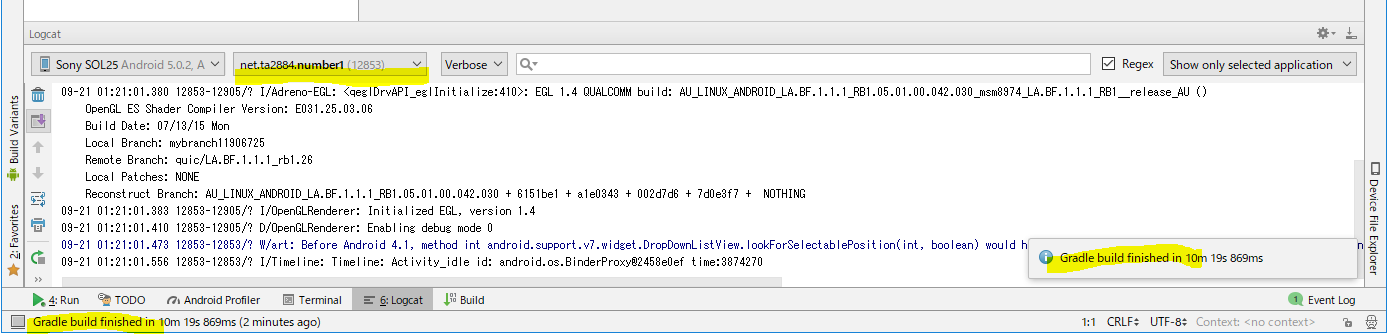
24. 無事起動した時のAndroid端末側の表示状態
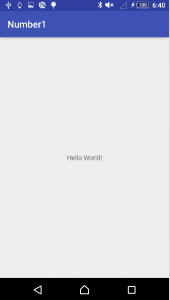
25. AndroidStudioを終わる時は右上の赤バツで閉じる。本当に終了するの?的な表示が出る場合には「Exit」を押下。
【まとめ】
・初期画面で「Start a new Android Studio Project」から新規プロジェクトを作った。
・ツールバーにある緑色の再生マークがRun’app’。
・ほとんど初期ダウンロードの時間と初回処理の待ち時間・・・。